Tältä sivulta löydät ohjeet Teams-webinaariin liittymiseen ja Teams-alustalla toimimiseen. Teams on verkkopohjainen yhteistyö- ja viestintäalusta, jossa voidaan keskustella viestien tai videoyhteyden välityksellä. Osallistu koulutuspäivään omalta koneelta, erillisestä rauhallisesta tilasta. Mikäli saman koneen ääressä on useampi osallistuja, varmistattehan että kaikkien ääni kuuluu keskusteluissa käyttämällä esimerkiksi Jabra-kokousmikrofonia. Suosittelemme myös tarkistamaan etukäteen tietokoneen ääniasetukset sekä mikrofonisi ja kamerasi toimivuuden tarvittaessa oman koulusi tai työpaikkasi it-tuen kanssa. Varaa siis hieman aikaa tekniikan testaamiseen ennen koulutusta, jotta koulutus alkaisi mahdollisimman mukavasti. Antoisaa webinaaria!
Teamsin lataaminen tietokoneelle
Teams-kokoukseen liittyminen
Teams-alustalla toimiminen
Teamsin lataaminen tietokoneelle
Mikäli sinulla ei ole käytössä Teams-sovellusta, sinun EI tarvitse asentaa sitä koneellesi etukäteen, vaan linkki riittää. Suosittelemme kuitenkin käyttämään tällöin Microsoft Edge tai Chrome-selainta. Mikäli haluat käyttää Teams-sovellusta, alta löydät ohjeet sovelluksen lataamiseen tietokoneellesi.
- Kirjaudu sisään Microsoft 365-tilillesi. Jos sinulla ei vielä ole tiliä, voit rekisteröityä täällä. Ohjeet rekisteröitymiseen löytyvät alta. Huom! Mikäli sinulta löytyy Microsoft 365-tili, voit ladata Teamsin suoraan täällä.
- Klikkaa “Rekisteröidy maksutta” painiketta sivun oikeassa ylälaidassa
- Kirjaudu sisään luomallasi Microsoft 365-tilillä
- Seuraavaksi sinulta kysytään muotoa, jolla haluat käyttää Teamsia. Valitse itsellesi parhaiten sopiva muoto, esim. “Työ- ja organisaatiokäyttöön”, ja klikkaa “seuraava”
- Täydennä tiedot ja paina “Määritä Teams”
- Seuraavaksi avautuu ikkuna, josta pääset valitsemaan, haluatko käyttää Teamsia selaimella, vai asentaa Teams-sovelluksen
- Lataus ilmestyy näytöllesi joko ylä- tai alareunaan riippuen selaimestasi
- Kun lataus on valmis, kirjaudu sisään käyttäen Microsoft 365-tiliäsi
Teams-kokoukseen liittyminen
Teams-kokoukseen osallistuminen tapahtuu kutsulinkin kautta. Kutsulinkki löytyy koulutuksen verkkoympäristöstä, tai se lähetetään sähköpostiisi noin kahta viikkoa ennen koulutuspäivää. Kutsulinkin sijainti kerrotaan tervetulokirjeessä. Mikäli et löydä kutsulinkkiä, olethan yhteydessä koulutuksesta vastaavaan henkilöön. Alta löydät ohjeet kutsulinkin avaamiseen.
- Klikkaa ”Liity Microsoft Teams-kokoukseen”-linkkiä, jonka sait sähköpostiisi/joka löytyy verkkoympäristöstä
- Ennen kokoukseen liittymistä Teams pyytää sinua sallimaan mikrofonia ja kameraa koskevat asetukset. Salli nämä asetukset (kuva)
- Klikkaa “Liity nyt” ja odota, että kokouksen järjestäjä päästää sinut sisään
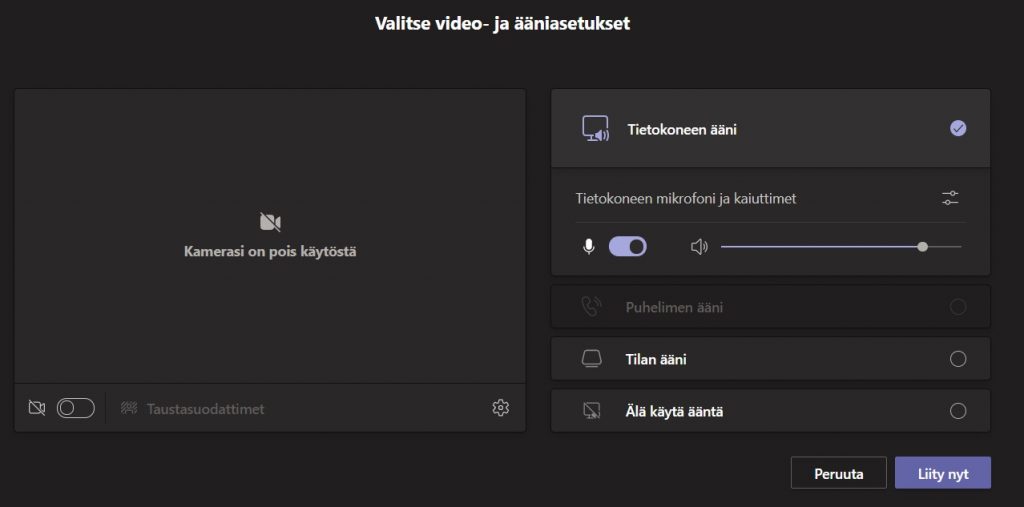
Teams-alustalla toimiminen
Näet kokoustyökalut näyttösi ylä- tai alalaidassa riippuen kokouksen tyypistä. Jos kokoustyökalut eivät näy, kokeile liikuttaa hiirtäsi. Kokoustyökaluja ovat mikrofoni, kamera ja Chat-ominaisuus. Lisäksi käytössäsi on Nosta käsi-ominaisuus, jonka avulla voit osallistua keskusteluun keskeyttämättä sitä.
Huom! Huomaathan, että voit jättää kokouksen auki esimerkiksi lounastauon ajaksi. Huolehdi vain, että mikrofoni ja kamera ovat pois päältä. Näin pääset sujuvammin takaisin kokoukseen.
Mikrofoni, kamera ja chat-ominaisuus
Mikrofoni (sininen) ja kamera (punainen) ovat automaattisesti pois päältä, ja saat ne halutessasi päälle klikkaamalla niitä. Kokouksen aikana keskustelua voi käydä myös chat-ominaisuuden avulla. Pikaviestiruutu avautuu kokousikkunan valikosta “Chat”-painikkeesta (keltainen).

Nosta käsi-ominaisuus
Nosta käsi-ominaisuuden avulla (kuva) voit ilmaista halusi osallistua keskusteluun ilman, että keskustelu keskeytyy. Kaikki kokoukseen osallistujat sekä kokouksen järjestäjät näkevät kätesi olevan ylhäällä. Kokouksen järjestäjät saavat myös ilmoituksen, että olet nostanut kätesi. Vinkki: käden nostamisen lisäksi voit myös reagoida kokouksessa reaaliaikaisten reaktioiden avulla, jotka löytyvät Nosta käsi-ominaisuuden alta!
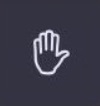
Teams-kokouksesta poistuminen
Kun kokous päättyy, osallistujat voivat poistua kokouksesta punaista “Poistu”-painiketta painamalla. Painike löytyy kokoustyökaluvalikosta ruudun oikeasta alanurkasta. Mikäli poistut kokouksesta vahingossa, tai esimerkiksi internet-yhteytesi katkeaa, voit palata kokoukseen sähköpostistasi/verkkoympäristöstä löytyvällä kutsulinkillä.
