Ohjeet NMIn kouluttajille Zoom-webinaarin pitämiseen
Tältä sivulta löydät ohjeet ja vinkit Niilo Mäki Instituutin järjestämässä webinaarissa kouluttamiseen. Antoisaa webinaaria!
Zoom-kokoukseen liittyminen
Oman sovitun kokouksesi saat avattua helpoiten kutsulinkillä, jonka KoJun yhteyshenkilösi on sinulle lähettänyt.
Näyttötilat
Zoom-kokouksen osallistuja/kouluttaja voi valita kokousikkunan oikeasta yläreunasta kahdesta eri näyttötilasta haluamansa:
Speaker view -näkymässä Zoom nostaa etualalle aina aktiivisena olevan puhujan ja muut osallistujat näkyvät ruudun yläreunassa.
Gallery view näyttää ruudulla kaikki osallistujat (max 49) kerrallaan.
Näytön jakaminen kokouksen aikana
Näytön jakaminen kokouksen aikana tapahtuu kokousikkunan alareunan valikosta Share Screen -painikkeen avulla. Painike avaa valikon, josta voi valita jaettavan näkymän. Näkymä voi olla joku tietty avoinna oleva ohjelma, koko näyttö tai Zoomin oma valkotaulu.
Näytön jakamisen asetuksia pääsee muuttamaan Share Screen -painikkeen viereisen ⌃ -nuolen takaa. Sieltä voi esimerkiksi rajoittaa, että ainoastaan kokouksen koollekutsuja (eli host) voi jakaa ruutuaan.

Kokouksen tallentaminen
Voit nauhoittaa kokouksen kokousikkunan alavalikon Record-painikkeella. Painikkeesta avautuu valikko, josta valitaan nauhoitteen tallennuspaikka. Suosituksena on, että tallennus tehdään pilveen eli Record to the Cloud. Pilvitallenne on helppo jakaa kohderyhmälle kokouksen päätyttyä.
Tallennuksen voi pysäyttää erikseen mutta myös kokouksen päättäminen lopettaa tallentamisen automaattisesti. Kokouksen päätyttyä tallenteen muodostumisesta tulee nauhoittajalle viesti sähköpostitse, viesti sisältää myös linkin, jota voi käyttää nauhoitteen jakamiseen. Useimmiten viesti saapuu 10 minuutin sisällä, mutta joskus pitempien tallenteiden kohdalla tallenteen prosessoinnissa saattaa kestää kauemminkin.
Tallennusmahdollisuus on sallittu automaattisesti vain kokouksen kokoonkutsujalle mutta hän voi jakaa tallennusoikeuksia myös muille osallistujille Manage Participants -painikkeen kautta.
Huom! Näyttötila vaikuttaa tallenteen lopputulokseen, esim. Speaker view:n tallenteessa ei näy muiden osallistujien kuvat laisinkaan, ainoastaan puhujan kuva ja jaetut kuvat tallentuu.
Chat
Kokouksen aikana keskustelua voi käydä myös chat-ominaisuuden avulla. Pikaviestiruutu avautuu kokousikkunan alareunan valikosta Chat-painikkeesta. To-valinnalla saa viestin kohdistettua joko kaikille kokoukseen osallistuville (Everyone) tai yksityisesti ainoastaan tietylle osallistujalle.
Osallistujien jakaminen ryhmiin
Kokoukseen osallistujat voidaan jakaa ryhmiin Breakout Rooms -toiminnallisuuden avulla.
- Valitse alalaidasta oikealta Breakout Rooms.
- Valitse, kuinka moneen huoneeseen haluat osallistujat jakaa.
- Valitse, jakaako ohjelma osallistujat huoneisiin automaattisesti, vai haluatko jakaa heidät pienryhmiin itse manuaalisesti.
- Paina Create Breakout Rooms.
- Klikkaa Open All Rooms-painiketta aloittaaksesi pienryhmätyöskentelyn.
- Lopuksi: ryhmähuoneiden sulkeminen: Kouluttaja klikkaa oikeasta alareunasta End breakout rooms -painiketta. Pienryhmille menee silloin ilmoitus, että heillä 60 sekuntia aikaa vielä lopetella keskustelu. Sen jälkeen pienryhmät sulkeutuvat automaattisesti ja kaikki palaavat jälleen yhteiseen kokoukseen.
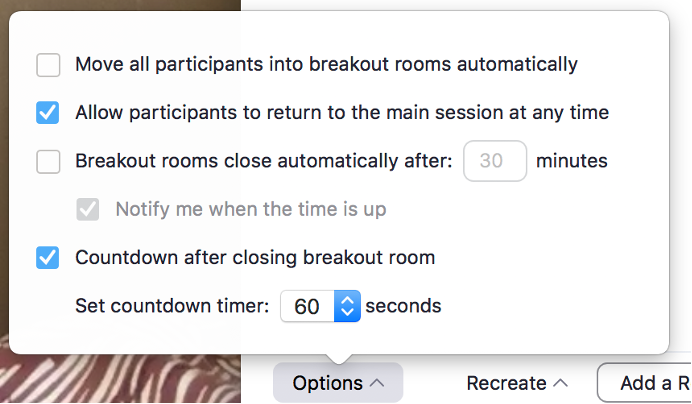
Hyvä tietää ryhmiin jakamisesta:
- Opiskelija hyväksyy kutsun liittyä pienryhmään klikkaamalla Join –painiketta. Osallistujat näkevät pienryhmätiloihin jaon jälkeen vain oman pienryhmätilansa. Pienryhmissä opiskelijat voivat: keskustella, jakaa näyttöä ja tiedostoja sekä käyttää valkotaulua (Whiteboard) yhteisten muistiinpanojen tekoon.
- Opettajan viesti kaikille pienryhmille: klikkaa alareunasta Broadcast a message to all –painiketta ja kirjoita viesti. Opettajan kaikille ryhmille yhteisesti lähetetty viesti tulee näkyville heidän pienryhmähuoneen yläreunaan.
- Osallistujan vaihtaminen toiseen pienryhmään: vie hiiren osoitin opiskelijan nimen viereen, ilmestyy Move to –painike ja valitse toinen ryhmä.
- Voit poistua pienryhmästä klikkaamalla pienryhmähuoneessa oikeasta alareunasta Leave Breakout Room -painiketta ja valitsemalla ”Return to Main Session”.
- Opiskelija voi pyytää apua opettajalta Ask for help –painikkeen avulla pienryhmähuoneen vasemmassa yläkulmassa. Silloin sinulle tulee ilmoitus avunpyynnöstä ja pyyntö liittyä opiskelijan ryhmähuoneeseen.
- Recreate-painikkeella voit jakaa osallistujat uusiin ryhmiin kesken kokouksen
- Breakout Rooms-tilassa löydät Option-valikon alta myös seuraavat asetukset:
Kokousten turvaaminen
Zoom-kokouksien turvaamiseen (esim. kutsumattomien vieraiden välttämiseksi) ohjelmisto tarjoaa useita keinoja. Kokouksen aikana turvallisuusasetuksia pääsee muokkaamaan kokousikkunan alareunan valikon Security-painikkeesta. Kun kaikki halutut osallistujat ovat saapuneet kokoukseen, sen voi lukita valitsemalla kokousikkunan alareunan Security-painikkeesta avautuvasta valikosta Lock Meeting. Lukitsemisen jälkeen kukaan ei enää pääse liittymään kokoukseen. Jos halutaan, että vain koollekutsuja saa jakaa näyttöään (esim. opetustilanteessa) voin ruudunjako-oikeuden poistaa muilta osallistujilta poistamalla valinnan Allow participants to: Share Screen kokousikkunan alareunan Security-valikosta.
Usein kysyttyjä teknisiä kysymyksiä, joita osallistujat esittävät (tekninen tuki tavallisesti hoitaa nämä)
- Äänet ei toimi, mitäs nyt?
- Alhaalta vasemmalta Zoom-ikkunassa valitaan ”Join audio”. Sen jälkeen äänien pitäisi kuulua myös sinulle.
- Jos ei sekään auta, tarkitathan että tietokoneesi äänet ovat toimivat. Myös se vaikuttaa, millä laitteella olet, suosittelemme tietokonetta.
- Jos mikään ei auta, kirjaudu ulos Zoom-kokouksesta ja liity uudelleen mukaan. Muista valita ”Join audio” kirjautuessasi.
- Alhaalta vasemmalta Zoom-ikkunassa valitaan ”Join audio”. Sen jälkeen äänien pitäisi kuulua myös sinulle.
- Muutoinkin teknisiin ongelmiin usein auttaa, jos kirjautuu uudelleen mukaan Zoom-kokoukseen, jos ei laitteissa ole vikaa.
Tekninen tuki
Webinaariin liittyvissä teknisissä kysymyksissä voit olla yhteydessä:
Niko Hoffren, 040 658 6504, niko.hoffren@nmi.fi
